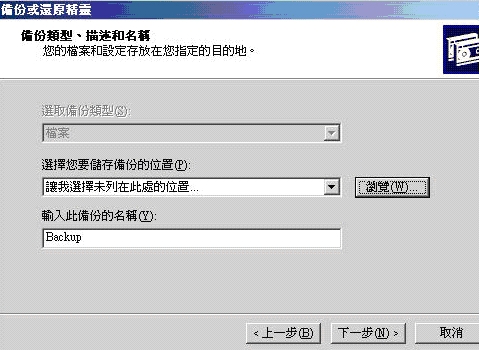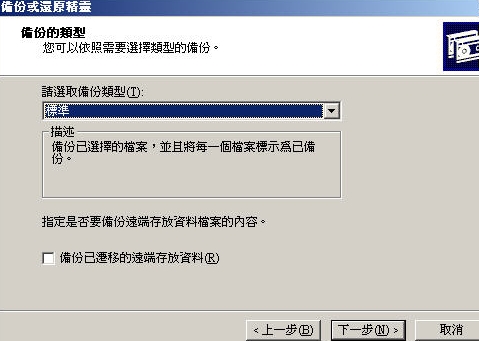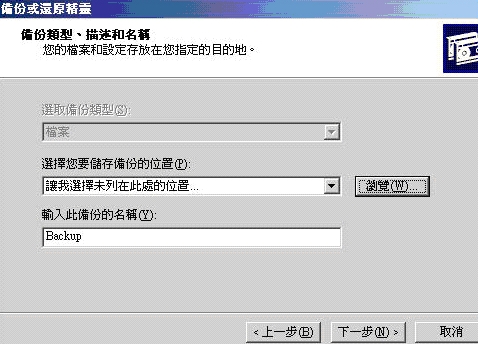如何備份、還原Active Directory的設定
作者: 大笨貓 日期: 2008-02-28 23:16
| 如何備份、還原Active Directory的設定 | ||||||||||
| 文/楊啟倫 (記者) 2008-02-28 | ||||||||||
| 公司為了預防Active Directory(AD)伺服器毀損,造成網路服務停擺,因此希望能夠將AD的資料完整備份。常見的因應方式有2種:第1種方式是架設第2臺備用的AD伺服器,第2種方式則是透過軟體備份,像是Symantec Backup Exec 11d就有備份AD設定的功能。 | ||||||||||
| 為了預防AD因為各種可能的原因而毀損,導致網路服務停擺,一般來說,企業會採取的常見因應方式有2種:第1種方式是架設第2臺備用的AD伺服器,當第1臺AD伺服器掛點的時候,備用的伺服器就會接手取得該網域的主控權,繼續管理網域下的使用者電腦。 至於第2種方式則是透過軟體備份,某些備份軟體,像是Symantec Backup Exec 11d就有提供備份AD設定的功能,Windows系統本身的備份工具(製作備份)也有備份AD設定的功能,當我們透過該工具以手動方式選取想要備份的資料種類,在「System State」的項目之下,就可以看到一個「Active Directory」的備份選項。 關於AD設定的所有資料,均是放在C:Windows下的「NTDS」目錄,但是這並不代表可以透過「複製-貼上」的動作,完成AD設定的備份、還原,必須透過備份軟體的輔助,才能完整地將所有資料備份下來。 利用差異性備份的功能 製作AD設定的備份 Windows系統本身「製作備份」工具,使用上很容易,透過簡短的幾個步驟,很快就可以將AD的設定打包成.BKF檔,匯出到本機硬碟或者是區域網路當中的其他共享資料夾。 除了以手動方式執行備份之外,我們也可以在該工具的進階模式下設定排程工作,讓備份工作避開白天的忙碌時段,直到員工下班之後的深夜時段才啟動。 為了縮短資料備份的所需時間,以及節省硬碟的儲存空間,這個工具也提供差異性備份的工作,第一次執行備份工作時,必須以完整備份的方式完成,以我們此次架設用來測試的AD伺服器為例,在幾乎沒有其他設定的情況下執行初次的完整備份,結果製作出來的.BKF檔已經有1.02GB的大小,而在實際情況下,隨著AD設定的不斷加入,日後執行完整備份時所得的備份檔案大小也會相對地增加,因此執行備份工作時,企業可決定是否啟用差異性備份的功能製作往後版本的備份檔案。 還原AD設定,必須在特定開機模式下才能進行 在AD正常啟用的情況下,我們只能透過「製作備份」工具執行AD設定的備份,還原工作則必須在安全模式下才能夠進行。 一旦災難發生,IT人員必須以先前做好的備份檔還原AD的設定時,首先,必須將準備用來做為AD伺服器的Windows系統升級成為AD的角色,並使用和原先一模一樣的網域名稱。重新啟動系統之後,按一下F8鍵,進入Windows的進階開機選單,除了一般常見的選項之外,還有一個名為「目錄還原模式」的選項,這是AD專用的安全模式,在此模式下,就可以將先前製作的備份檔透過「製作備份」工具還原到系統,完成之後重新開機,之後就可以在AD的管理介面,看到我們之前所設定好的各個項目,包括:使用者帳號、群組、信任關係,以及群組原則等。 可透過ADMT工具,將網域設定遷移到其他伺服器 除了以上述方式將AD設定打包備份成單一檔案之外,我們尚可利用Windows安裝光碟所附的ADMT(Active Directory Migration Tool)工具,將網域的設定由某臺AD伺服器,遷移到區域網路下的另外一臺AD伺服器。 一般來說,會透過ADMT將設定匯入另一臺AD伺服器的時機,多半是見於版本升級,舉例來說,像是AD從Windows 2000 Server升級成Windows Server 2003,或者從更早的NT 4.0 Domain直接升級。 Windows Server安裝光碟所附的ADMT版本為2.0,在I386的目錄下即可找到,而在微軟官方的網站上,目前已經有3.0的新版可供下載。文⊙楊啟倫
|
評論: 0 |
引用: 0 |
閱讀: 5428
發表評論
本網誌收集各類網路公開的文件,以便於本人和眾多網友們檢索查詢,所有轉載文件之著作所有權皆為原作者或及其發表公司所有,若有不宜刊登之文件,一經告知,本網誌立即下架
 訂閱
訂閱 上一篇
上一篇 返回
返回 下一篇
下一篇